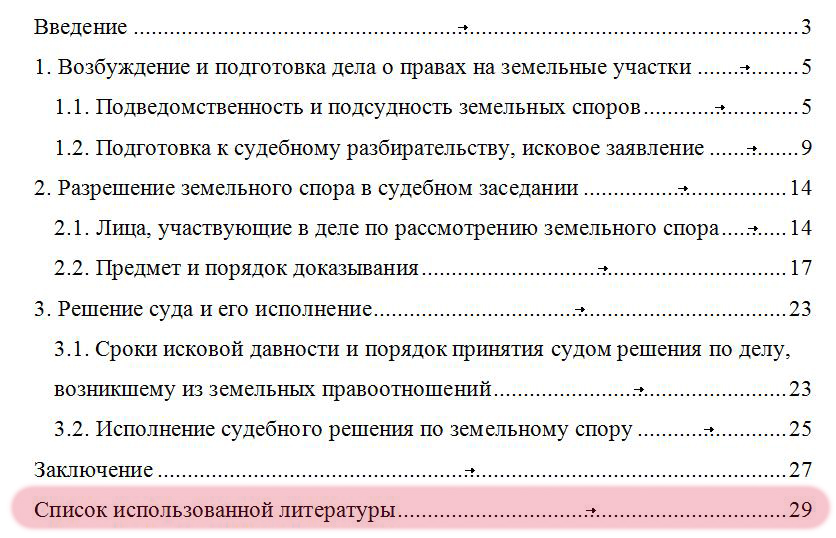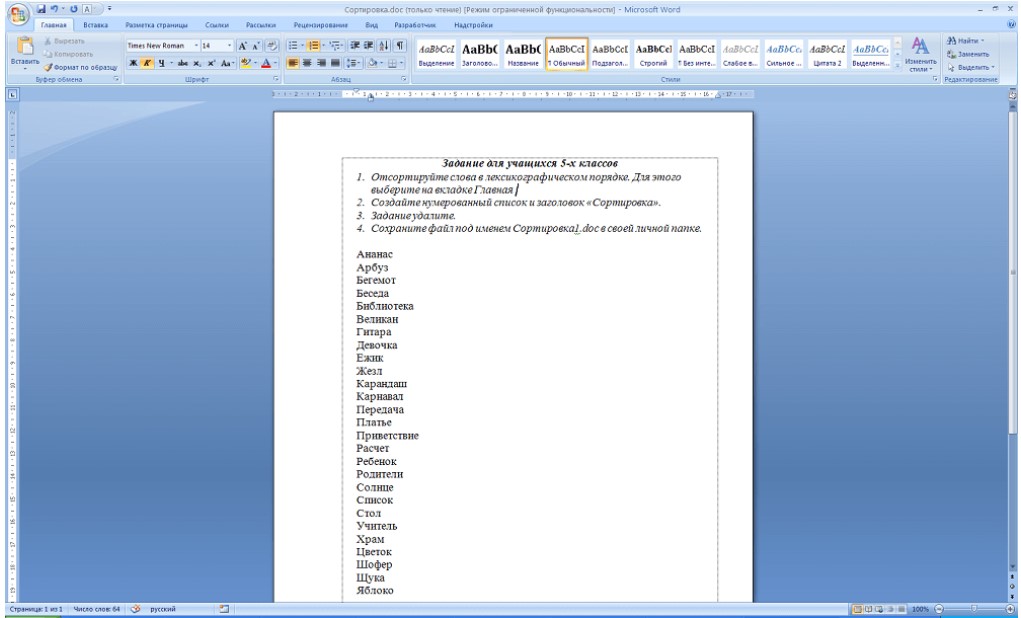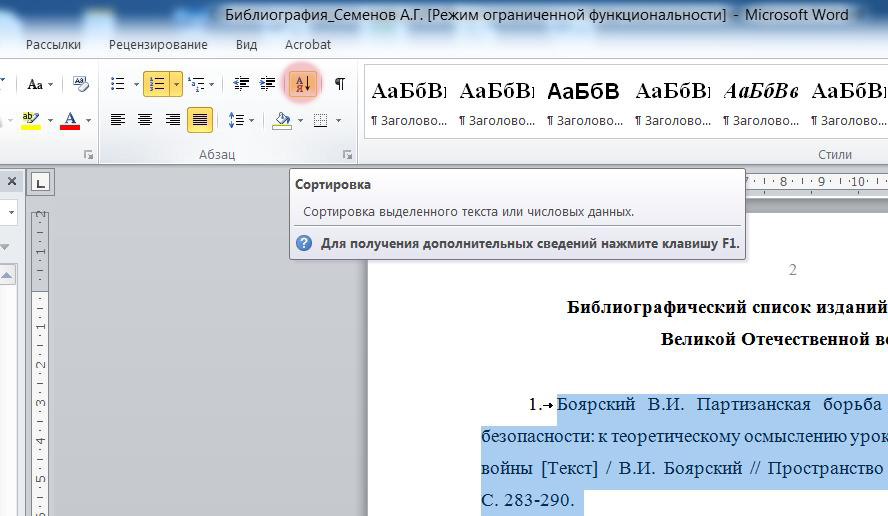Как в ворде сделать нумерованный список
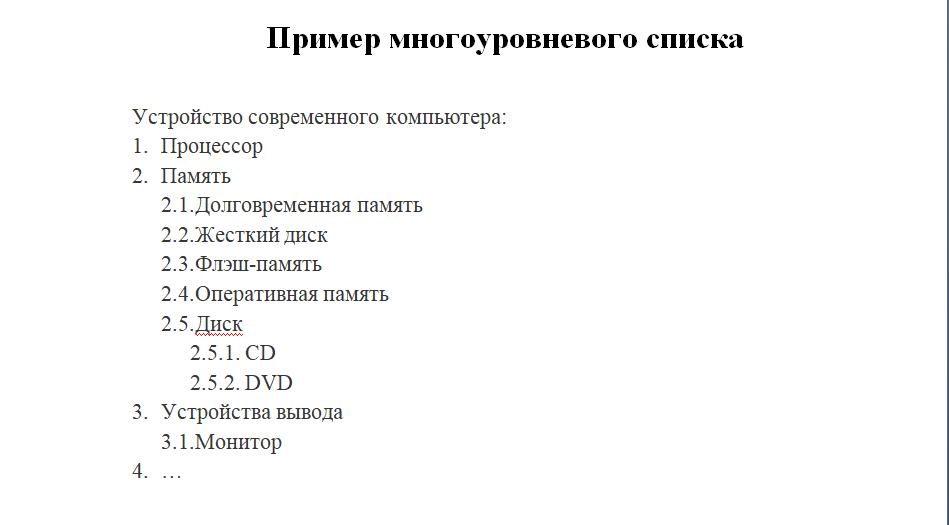
Создание маркированного или нумерованного списка в Word для Mac
MS Word. Нумерованный список с русскими буквами. Фигурные скобки в тексте. Подписи к рисункам. Перемещение и изменение размеров фигур. Быстрое форматирование.
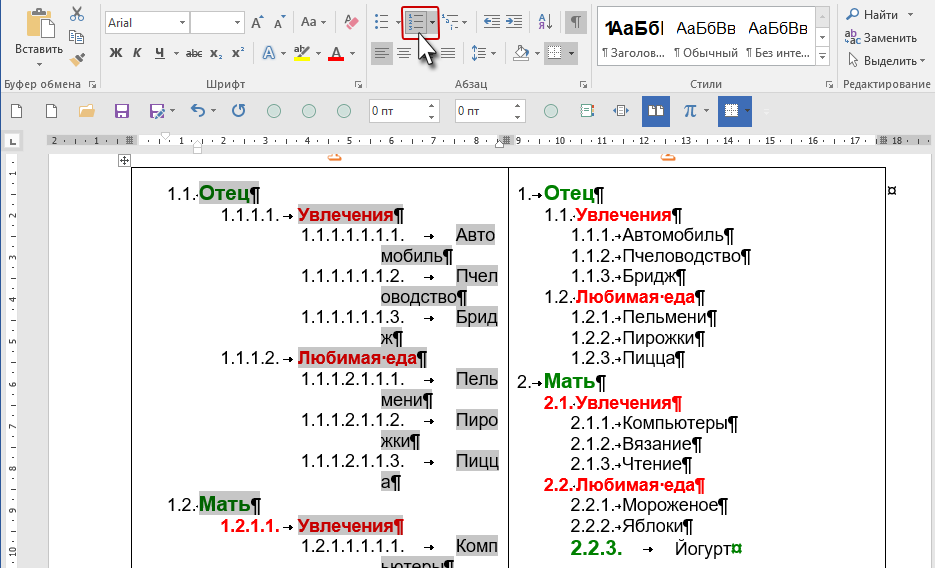
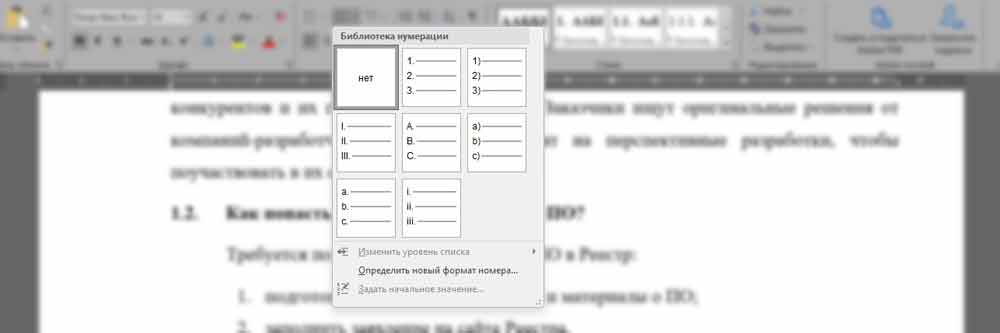



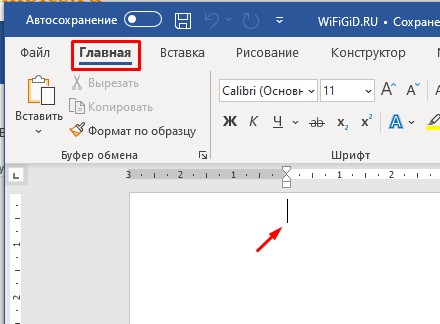
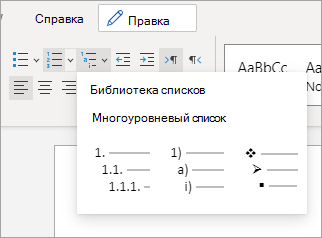
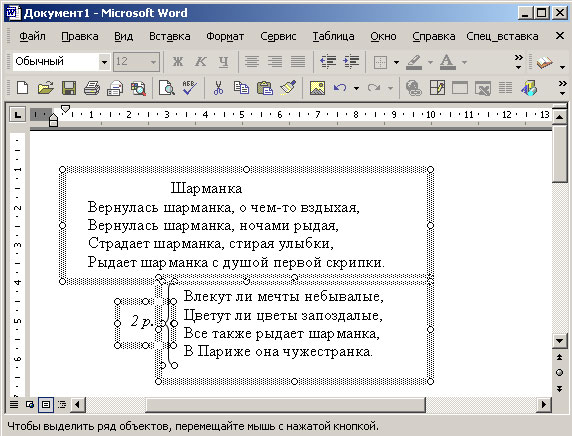

Как создать списки в Word 2007, 2010, 2013: маркированный, нумерованный, многоуровневый
Примечание: Мы стараемся как можно оперативнее обеспечивать вас актуальными справочными материалами на вашем языке. Эта страница переведена автоматически, поэтому ее текст может содержать неточности и грамматические ошибки. Для нас важно, чтобы эта статья была вам полезна. Просим вас уделить пару секунд и сообщить, помогла ли она вам, с помощью кнопок внизу страницы.
- Виды списков в Word
- Создать и удалить нумерованные списки в Word легко с помощью команды «Нумерация» на ленте.
- Списки — это удобный и эффективный способ организовать информацию в документе. Будь то письмо, отчет или исследование, правильное использование списков поможет вам структурировать и ясно представить свои мысли.
- Наберите ваш текст в документе. Каждую строчку, которую вы планируете сделать отдельным пунктом в списке, отделяйте от других строк новым абзацем с помошью клавиши Enter.
- Как создать нумерованный список в Word
- Теперь Кью работает в режиме чтения Мы сохранили весь контент, но добавить что-то новое уже нельзя.
- Я представляю список в Word живым организмом, который может жить и развиваться только при правильном подходе.
- В Microsoft Word есть замечательная команда в меню Формат - Список Format - Bullets and Numbering , позволяющая быстро превратить набор абзацев в маркированный или нумерованный список. Быстро, удобно, наглядно, не надо следить за нумерацией.
- Свежие записи
- На практике обычно используется или маркированный или нумерованный списки.
- Главная iXBT. Последние темы.
- Чтобы запустить нумерованный список, введите 1, точку.

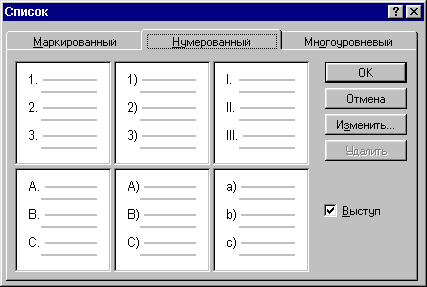



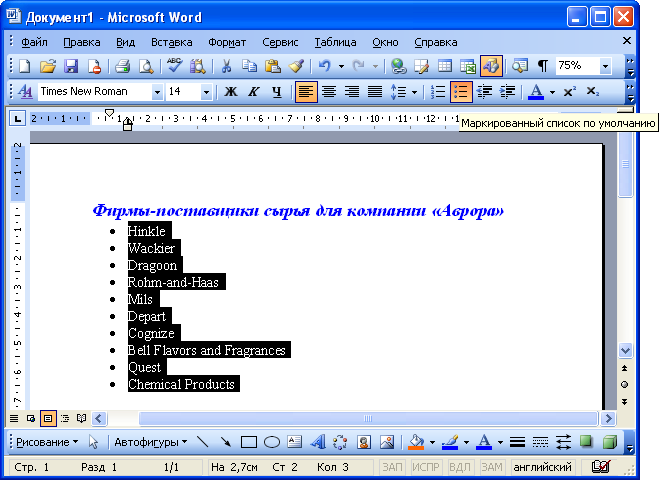

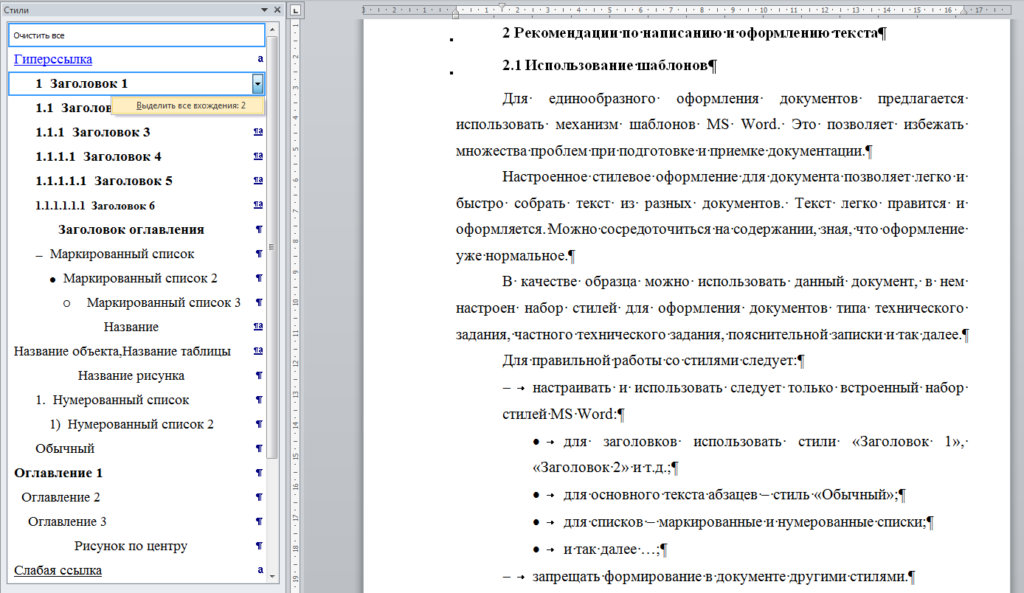


Д ля работы со списками нам потребуется верхняя строка меню «Абзац» см. Рисунок 1. Здесь слева направо представлены кнопки для работы с маркированными, нумерованными и многоуровневыми списками. Чтобы создать простой маркированный или нумерованный список «с нуля», нужно поставить курсор на новую строку и нажать соответствующую кнопку одну из трех, изображенных на Рисунке 1. Автоматически появится маркер или цифра «1» с точкой.